การสร้างเส้น Contour
เปิดชั้นข้อมูล idw2
เปิดเครื่องมือที่ชื่อว่า 3D Analyst โดยคลิกที่ Customize >> เลือก Toolbar >> เลือก 3D Analyst
คลิกที่ Create Contours แล้วคลิกบนพื้นที่ที่ต้องการ จะเกิดเส้น Contour ขึ้นดังภาพ
ถ้าต้องการลบให้คลิกขวาที่เส้น Contour เลือก Delete
เปิด Arc Tool box >>> เลือก 3D Analyst Tools >>> เลือก Raster Surface >>> เลือก Contour
Input raster เลือก Idw2
Output polyline Feature ตั้วชื่อและเลือกที่จัดเก็บข้อมูล
Contour interval = 100
จะปรากฏเส้น Contour ขึ้นมา
Output polyline Feature ตั้วชื่อและเลือกที่จัดเก็บข้อมูล
Contour interval = 100
-Label Field เลือก CONTOUR
-ทำการปรับสี และขนาดตามต้องการ
คลิก ok
คลิกขวาที่ชั้นข้อมูล contour เลือก Label Features จะปรากฏเลขบอกชั้นความสูง
การวิเคราะห์แนวการมองเห็น (Line of Sight)
ใช้เครื่องมือ Create Line of Sight และทำการลากจากจุดหนึ่งไปยังอีกจุดหนึ่ง
เส้นสีแดง และเส้นสีเขียวแทน
-เส้นสีแดง (Obstructed area) บริเวณที่ถูกกีดขวางจากจุดสังเกตุ
-เส้นสีเขียว (Visible area) บริเวณที่สามารถมองเห็นจากสุดสังเกตุ
จุดสีดา สีน้าเงิน และสีแดงแทน
-จุดสีดา (Observer location) ตำแหน่งจุดสังเกตุ
-จุดสีน้าเงิน (Obstruction point) ตำแหน่งที่ถูกกีดขวางจากตาแหน่งจุดสังเกตุไปยังตำแหน่งเป้าหมาย
-จุดสีแดง (Target location) ตำแหน่งเป้าหมาย
-เส้นสีแดง (Obstructed area) บริเวณที่ถูกกีดขวางจากจุดสังเกตุ
-เส้นสีเขียว (Visible area) บริเวณที่สามารถมองเห็นจากสุดสังเกตุ
จุดสีดา สีน้าเงิน และสีแดงแทน
-จุดสีดา (Observer location) ตำแหน่งจุดสังเกตุ
-จุดสีน้าเงิน (Obstruction point) ตำแหน่งที่ถูกกีดขวางจากตาแหน่งจุดสังเกตุไปยังตำแหน่งเป้าหมาย
-จุดสีแดง (Target location) ตำแหน่งเป้าหมาย
การวิเคราะห์ทิศทางการมองเห็น (Steepest path)
ใช้เครื่องมือ Create Steepest Path และคลิกในบริเวณของพื้นที่ข้อมูล จะแสดงทิศทางการไหนของวัตถุ
การแสดงภาพตัดขวาง (Profile)
เป็นการแสดงระดับความสูงของพื้นผิวตามแนวเส้นที่กาหนด
ภาพตัดขวางสามารถช่วยในการประเมินความยากง่ายของเส้นทาง หรือประเมินความเป็นไปได้ในการสร้างถนน หรือทางรถไฟในบริเวณที่กำหนด เป็นต้น
คลิกที่เครื่องมือ Interpolate Line
ลากเส้นขึ้นมาเส้นหนึ่ง
เลือกเครื่องมือ Create Profile Graph
จะปรากฏกราฟ Profile Graph Title
ลากเส้นขึ้นมาอีกหนึ่งเส้น และคลิกขวาที่เส้น เลือก Properties และทำการเปลี่ยนสี เพื่อจะง่ายต่อการเปรียบเทียบ
กด Ctrl คลิกที่เส้น และคลิกที่เครื่องมือ Great Profile Graph เพื่อเปรียบเทียบลักษณะพื้นผิว
การหาความลาดชัน (Slope)
เป็นการคำนวณอัตราการเปลี่ยนแปลงค่าความสูงจากเซลล์หนึ่งไปยังเซลล์ใกล้เคียง
ความลาดชันสามารถคำนวณและวัดได้ 2 ประเภท ได้แก่
- เปอร์เซ็นต์ (Percent rise)
- องศา (Degree)
เปิด Arc Tool box >> เลือก 3D Analyst Tools >>> เลือก Raster Surface >>> เลือก Slope
จะปรากฏหน้าต่าง Slope
การคำนวณความลาดชันแบบ องศา (Degree)
Input raster เลือก idw2
Output raster ตั้งชื่อและบันทึก
Output measurenent (Optional) เลือก DEGREE
คลิก OK
จะปรากฎภาพดังนี้
การคำนวณความลาดชันแบบเปอร์เซ็นต์ (Percent)
Input raster เลือก idw2
Output raster ตั้งชื่อและบันทึก
Output measurement (optional) เลือก PERCENT-RISE
คลิก OK
จะปรากฏภาพดังนี้
การวิเคราะห์ทิศทางการหันเหของความลาดชัน (Aspect)
เป็นการกำหนดความลาดชันที่จะรับแสง
Aspect จะวัดตามเข็มนาฬิกาจาก 0-360 องศา ค่าของทุกเซลล์จะบ่งบอกทิศทางการหันเหของ
ความลาดชัน โดยพื้นที่ที่เป็น Flat slope จะไม่มีทิศทาง และมีค่าเป็น -1 เสมอ
Aspect สามารถนาไปประยุกต์กับการสร้างแบบจาลองต่าง ๆ ได้หลากหลาย เช่น
-แบบจำลองการเจริญเติบโตของพืช
-การประมาณการละลายของหิมะ
-การกำหนดพื้นที่เพื่อติดตั้งเซลล์พลังงานแสงอาทิตย์
เปิด Arc Tool box >>> 3D Analyst Tools >>> Raster Suface >>> Aspect
Input raster เลือก idw2
Output raster ตั้งชื่อและบันทึก
คลิก ok
จะปรากฏภาพแสดงการหันเหของแสง
ทำการ Zoom ภาพ ใช้คำสั่ง Identify คลิกที่ Pixel แต่ละสี จะแสดงค่าไม่เหมือนกัน ซึ่งค่าที่แสดงเป็นการอธิบายว่ามีการหันเหในทิศทางใด และทำมุมกี่องศา
การวิเคราะห์ทิศทางการตกกระทบของแสง (Hillshade)
นำมาใช้สำหรับเพิ่มความลึกในการมองเห็นในลักษณะของสามมิติ
Input raster เลือก idw2
Output raster ตั้งชื่อและบันทึก
Azimuth ใส่ค่ามุม 315
Altitude ใส่ค่าความสูง 45
คลิก ok
จะได้ภาพพื้นผิวที่แสงตกระทบบนวัตถุ ค่าของแสงมีค่าอยู่ระหว่าง 0-255
คลิกที่ Identify จากนั้นคลิกบริเวณที่ต้องการทราบค่าการตกกระพบของแสง
เปิดชั้นข้อมูล AMPHOE
คลิกขวาที่ชั้นข้อมูล AMPHOE >>> เลือก Properties จะปรากฏ Layer Properties เลือก Symbology
คลิกที่ Unique Values ช่อง Value Field เลือก AMP_NAME และคลิกที่ Add All Values คลิก ok
-ติ๊กเครื่องหมายถูกหน้าชั้นข้อมูล Hillshade
-คลิกขวาที่ชั้นข้อมูล AMPHOE เลือก Properties จะปรากฏหน้าต่าง Layer Properties
-คลิกที่ Display ช่อง Transparent ใส่ค่า 60% ช่อง Field เลือก AMP_NAME
-คลิก ok จะมีค่าชั้นความลึกของพื้นที่ขึ้นมา
ผลที่ได้
Output raster ตั้งชื่อและบันทึก
Azimuth ใส่ค่ามุม 315
Altitude ใส่ค่าความสูง 45
คลิก ok
จะได้ภาพพื้นผิวที่แสงตกระทบบนวัตถุ ค่าของแสงมีค่าอยู่ระหว่าง 0-255
คลิกที่ Identify จากนั้นคลิกบริเวณที่ต้องการทราบค่าการตกกระพบของแสง
เปิดชั้นข้อมูล AMPHOE
คลิกขวาที่ชั้นข้อมูล AMPHOE >>> เลือก Properties จะปรากฏ Layer Properties เลือก Symbology
คลิกที่ Unique Values ช่อง Value Field เลือก AMP_NAME และคลิกที่ Add All Values คลิก ok
-ติ๊กเครื่องหมายถูกหน้าชั้นข้อมูล Hillshade
-คลิกขวาที่ชั้นข้อมูล AMPHOE เลือก Properties จะปรากฏหน้าต่าง Layer Properties
-คลิกที่ Display ช่อง Transparent ใส่ค่า 60% ช่อง Field เลือก AMP_NAME
-คลิก ok จะมีค่าชั้นความลึกของพื้นที่ขึ้นมา
ผลที่ได้
การวิเคราะหืพื้นที่การมองเห็น (Viewshea)
สร้าง Shapefile
สร้าง Shapefile เป็น point ช่อง Name ตั้งชื่อ point ช่อง feature Type เลือก point คลิก Edit
คลิก Select
เลือก Projected Coordinate Systems
เลือก UTM
เลือก WGS 1984
เลือก Northern Hemisphere
เลือก WGS 1984 UTM ZONE 47 N.prj
คลิก OK
คลิก OK
คลิกที่ Editor เลือก Start Editing
เลือก Point คลิก ok
ทำการดิจิไตน์จุด 1 จุด
ทำการ Save Edit และ Stop Editing
ทำการเปลี่ยนสัญลักษณ์ ดับเบิลคลิกที่สัญลักษณ์จุด จะปรากฏหน้าต่าง Symbol Selector
ติ๊กที่ Referenced Styles คลิกที่ Style References เลือก 3D Buildings คลิก OK
คลิก ok
เปิด Arc Tool box >> 3D Analyst Tools >> Raster Surface >> Viewshade จะปรากฏหน้าต่าง Vilewshade
Input raster เลือก idw2
Input point or polyline observer features เลือก point
Output raster ตั้งชื่อและบันทึก
คลิก ok
ผลลัพธ์ที่ได้จากการวิเคราะห์แสดงออกมาเป็นค่า 0 และ 1 คือ
0 แทนพื้นที่ที่ไม่สามารถมองเห็น (สีเหลือง)
1 แทนพื้นที่ที่สามารถมองเห็นได้ (สีชมพู)
Viewshed สามารถนำไปใช้ในการหาพื้นที่สำหรับการสร้างหอบังคับการ หอควบคุมไฟป่า หรือที่ตั้งของแทงก์น้ำ เป็นต้น
การประมาณปริมาตรในการขุดและถมที่ (Cut-and-Fill)
เป็นการประมาณการเปลี่ยนแปลงของพื้นที่หรือปริมาตรจากการขุดหรือถมพื้นผิว หรือเรียกว่า สิ่งที่สูญเสีย (Net loss) และสิ่งที่ได้มา (Net gain) ในพื้นที่
โดยใช้หลักการเปรียบเทียบข้อมูล 2 พื้นผิว หรือ 2 ช่วงเวลา ได้แก่ พื้นผิวก่อนการเปลี่ยนแปลง (Before surface) และหลังการเปลี่ยนแปลง (After surface)
Cut-and-Fill สามารถนาไปใช้ประโยชน์ในด้านต่าง ๆ เช่น
-การก่อสร้าง ได้ เช่น คำนวณปริมาตรดินเพื่อใช้ถมที่สาหรับสร้างบ้าน หรือการสร้างถนนจะต้องขุดหรือถมดินในบริเวณนั้นเท่าใด
- ประมาณปริมาณของตะกอนที่ถูกกัดกร่อนหรือถับถมในแม่น้ำ
- การจำแนกพื้นที่น้ำท่วมซ้ำซากจากการประมาณโคลนตะกอน เพื่อความปลอดภัยในการสร้างบ้าน
เปิดข้อมูลที่ Prachinburi >> เลือก cut_fill เปิดชั้นข้อมูล Dem_after , Dem_before
เปิด Arc Tool box >>> 3D Analyst Tools >> Raster Surface >> Cut Fill
Input befor raster surface เลือก DEM_BEFORE.tif
Input after raster surface เลือก DEM_AFTER.tif
Output raster ตั้งชื่อและบันทึก
คลิก0k
ผลที่ได้
สีแดง คือพื้นที่ที่มีการพัดพาของตะกอนมาทับถม
สีน้ำเงิน คือ พื้นที่ที่มีการชะล้าง
สีเทา คือพื้นที่ที่ไม่มีการเปลี่ยนแปลง
ทำการเปิด Attribute ขึ้นมา
- คลิกขวาที่ Volume เลือก Sort Descending บอกปริมาณของการทับถม
ถ้าค่ามากปริมาณจะสูญเสีย
คลิกขวาที่ VALUME เลือก Sort Ascending

























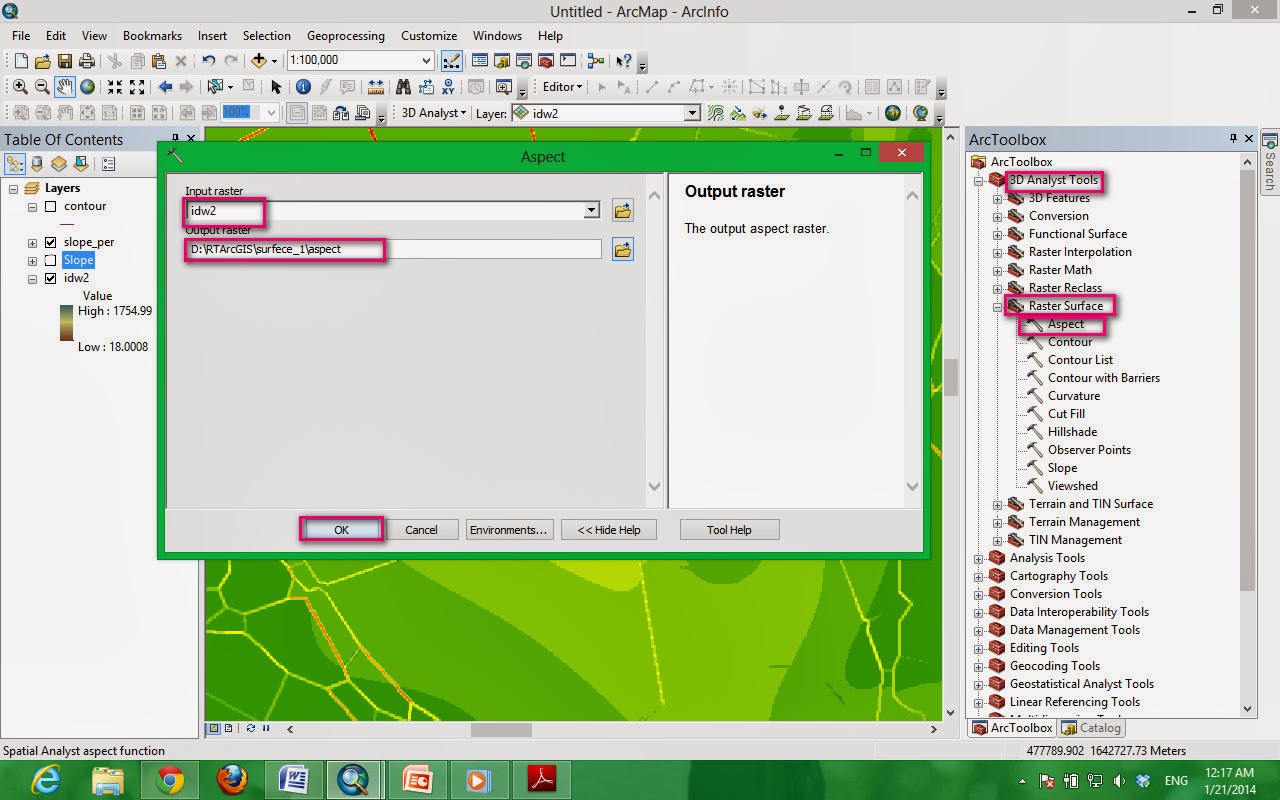






































ไม่มีความคิดเห็น:
แสดงความคิดเห็น