การสร้างความสัมพันธ์ระหว่างตาราง
ความสัมพันธ์ระหว่างตารางมี
2 แบบ ได้แก่ Join และ Relate
-ความสัมพันธ์แบบOne-to-One ใช้วิธีแบบ Join-ความสัมพันธ์แบบOne-to-Many ใช้วิธีแบบ Relate
-ความสัมพันธ์แบบMany-to-One ใช้วิธีแบบ Join
-ความสัมพันธ์แบบMany-to-Many ใช้วิธีแบบ Relate
ทำการเปิดข้อมูล SOIL_GRP ของจังหวัดปราจีนบุรีขึ้นมา
คลิกขวาที่ชั้นข้อมูล SOIL_GRP ใน Table of Contents เลือก Open Attribute Table จะปรากฏหน้าต่าง Table
เปิดข้อมูล SOILCODE
คลิกขวาที่ชั้นข้อมูล SOILCODE ใน Table of Contents เลือก Open จะปรากฏตารางข้อมูลในหน้าต่าง Table
เมื่อพิจารณาดูข้อมูลทั้งสองตารางว่าเป็นข้อมูลที่มีความสัมพันธ์แบบ One-to-One จะนำข้อมูลรวมกันโดยวิธี Join โดยทำการคลิกที่ Table Option >>> Joins and Relates >>> Join
จะปรากฏหน้าต่าง Join Data โดยในข้อ
1.เลือก SOIL_ID ข้อ
2. เลือก SOIL CODE ข้อ
3. เลือก SOIL_ID
ส่วน Join Options เลือก Keep all records
คลิก OK
จะปรากฏ SOIL_DEF เพิ่มทางขวาสุดของตาราง
ถ้าต้องการทราบว่าข้อมูลแต่ละชุดคือส่วนใด ให้คลิกข้อมูลให้เป็นแถบสีฟ้า และจะมีขอบสีฟ้าปรากฏในแผนที่ ดังภาพ
ถ้าต้องการ Save ให้คลิกขวาที่ SOIL_GRP ที่ TOC >>>เลือก Data >>>เลือก Export data
ถ้าต้องการลบ ให้คลิกที่ Table Options >>> เลือก Joins and Relates >>> เลือก Remove Join (s) >>> เลือก SOILCODE
ข้อมูลจะหายไป
เปิดชั้นข้อมูล AMPHOE ใน LAB 05
คลิกขวาที่ชั้นข้อมูล AMPHOE ใน TOC เลือก Open Attribute Table
เปิดข้อมูล Village_Relate
คลิกขวาที่ชั้นข้อมูล Village_Relate ใน TOC เลือก Open จะปรากฏข้อมูลในหน้าต่าง Table
เมื่อพิจารณาข้อมูลในตารางทั้งสองมีความสัมพันธ์แบบ One-to-Many จะนำข้อมูลรวมกันโดยวิธี Relate ทำการคลิกที่ Tabel Option >>>เลือก Join and Relate >>> เลือก Relate
จะปรากฏหน้าต่าง Relate ช่อง 1. เลือก AMP_CODE ช่อง 2. เลือก Village_Relate ช่อง 3 เลือก AMP_CODE ช่อง 4. Relate 1 คลิก OK
จะแสดงข้อมูลที่ได้จากการทำ Relate
คลิกที่ อ.เมืองปราจีนบุรี และคลิกที่ Table Option >>> เลือก Related Table >>> เลือก Relate 1 : village_Relate
จะปรากฏข้อมูลชื่อหมู่บ้านในอ.เมืองปราจีนบุรีขึ้นมา
ถ้าต้องการลบข้อมูล คลิกที่ Clear Selection
การคำนวณค่ะสถิติ
เปิดข้อมูลตารางขึ้นมา
คลิกที่เขตข้อมูล AREA ให้เป็นสีฟ้า จากนั้นคลิกขวาเลือก Statistics
จะปรากฏหน้าต่าง Statistics of AMPHOE ซึ่งจะแสดงข้อมูล Area จะแสดงเป็นข้อมูลตัวเลข
จะปรากฏหน้าต่าง Create Graph Wizard
ช่อง Graph type: เป็นประเภทของกราฟ สามารถเลือกได้หลายแบบ ในที่นี้เลือกแบบ Vertical Bar
ช่อง Layer/Table เลือก AMPHOE
ช่อง Value Field เลือก AREA >>> คลิก Next
คลิก Finish
จะปรากฏหน้าต่าง Statistics of AMPHOE ซึ่งจะแสดงข้อมูล Area จะแสดงเป็นข้อมูลตัวเลข
การสร้างกราฟ
คลิกที่ View >>> เลือก Graphs >>> เลือก Create
ช่อง Graph type: เป็นประเภทของกราฟ สามารถเลือกได้หลายแบบ ในที่นี้เลือกแบบ Vertical Bar
ช่อง Layer/Table เลือก AMPHOE
ช่อง Value Field เลือก AREA >>> คลิก Next
คลิก Finish
การแก้ไชกราฟ
เมื่อคลิก Finish จะปรากฏ Graph of AMPHOE ให้คลิกขวาในพื้นที่ว่างของกราฟ เลือก Advanced Properties
จะปรากฏหน้าต่าง Editing ถ้าเปลี่ยนชื่อ คลิกที่ Titles >>> คลิก Style ที่ช่อง Text ตั้งชื่อว่า Areas of Amphoe in Prachinburi
คลิกที่ Text เลือก Font เพื่อทำการปรับสี ขนาดของตัวอักษรณ์ของชื่อเรื่อง
ถ้าต้องการทำเงาให้ตังอักษร คลิกที่ Shadow และทำการปรับตามต้องการ
ถ้าต้องการเปลี่ยนขนาด สี ความหนาของตัวอักษรของแกน Y ด้านซ้าย ให้คลิกที่ Axis>>Left Axis >> Title >>> Format >>> Text >>> Font และมีคำสั่งหลายอย่างที่ให้ทำการปรับแต่งแก้ไข
คลิกที่ Bottom Axis และทำการตั้งชื่อคำอธิบายแกน x และตั้งค่าตามต้องการ
คลิกที่ Legend >>> Position ตรงช่อง Position เลือก Bottom จะปรากฏคำอธิบายแผนภูมิใต้กราฟ
คลิก Vertical Bar >>> คลิก Format >>> คลิก Format และทำการเปลี่ยนลักษณะของกราฟ และคลิก Close
ภาพตัวอย่างการปรับเปลี่ยนกราฟ
ถ้าต้องการทำให้กราฟมีลวดลาย คลิกที่ Vertical Bar >>> คลิกที่ Format >>> คลิกที่ Format >>> คลิกที่ Pattern จะมีหน้าต่าง Pattern Color Editor ปรากฏขึ้นมา สามารถเลือกลายและสีตามต้องการ และคลิก OK
ถ้าต้องการทำให้เป็นกราฟ 3 มิติ ให้ดับเบิลคลิกที่กราฟ>>> คลิก Appearance >>> คลิกที่หน้าช่อง Graph in 3D view ให้เป็นเครื่องหมายถูก และคลิก ok
กราฟจะมีลักษณะดังนี้ิ
คลิกขวาที่กราฟ >>> เลือก Export
จะปรากฏหน้าต่าง Export Dialog คลิกที่ as JPEG ปรับ %Quality และคลิก Save
การส่งทาง Email คลิกที่ Sent
การสร้างรายงาน
คลิก View >> เลือก Report >>> เลือก create Report
จะปรากฏหน้าต่าง Report Wizard ช่อง Layer/Table เป็น AMPHOE ช่อง Available Fields เลือกข้อมูล คลิกที่ลูกศร แล้วคลิก next
คลิก Next
ที่ Field เอาไว้ให้เลือกข้อมูล ช่อง Sort มีให้เลือกสองแบบคือ Aseending (จะเรียงตัวเลขจากน้อยไปมาก) และ Descending (เรียงตัวเลขจากมากไปน้อย) คลิก Next
ที่ Layout คลิกที่ Outline ที่ Orientation คลิกที่ Portrain และคลิก Next
เลือกรูปแบบและคลิก Next
คลิก Finish
จะปรากฏหน้าต่าง Report Viewer-Amphoe
ถ้าต้องการแก้ไขให้คลิกที่ Edit
จะปรากฏหน้าต่าง Report Designer-AMPHOE สามารถปรับแก้ไขได้ตามต้องการ
เมื่อปรับเสร็จคลิกที่ Run Report (มุมบนซ้ายมือ) จะกลับเป็นหน้าเดิม
การบันทึกคลิกที่ Save report output to file ทำการตั้งชื่อ เลือกนามสกุล rdf คลิก Save
สามารถโหลด Report ดูได้ โดยคลิกที่ Add Report to ArcMap Layer ช่อง Page Range เลือก All page (s) คลิก ok
จะปรากฏตารางที่สร้างใน Layout จากนั้นทำการปรับขนาดตามความเหมาะสมกับ Layout ได้ตามต้องการ
















































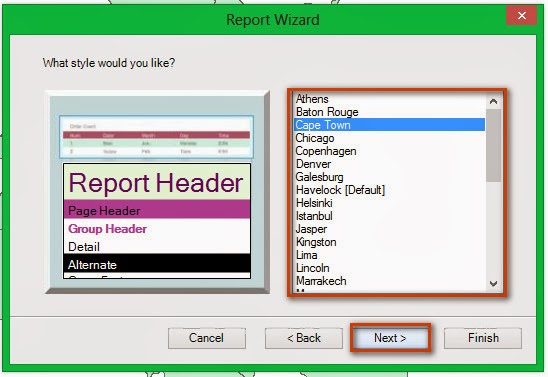








ไม่มีความคิดเห็น:
แสดงความคิดเห็น